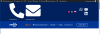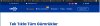When I installed the LiteSpeed Cache plugin, I encountered an issue on the site where when I go to the translated page for a different language, the SVG files are enlarged in size. I have already confirmed that this is caused by the plugin because I have encountered the same issue on more than one site. How can I solve this issue?
I tried cleaning and deleting temporary files, but it didn't solve the issue.
How can I restore the site to the way it was before installing the plugin?
I tried cleaning and deleting temporary files, but it didn't solve the issue.
How can I restore the site to the way it was before installing the plugin?
Attachments
-
79.3 KB Views: 1
-
76 KB Views: 1