Table of Contents
WHM Plugin - LiteSpeed Cache For WordPress Management
This page covers the various cache management options available through our WHM plugin's GUI interface. Most of these options are also available through the command line as the root user using our lscmctl CLI script.
The LiteSpeed WHM plugin contains a section for managing LiteSpeed Cache for WordPress. This wiki entry will guide you through the different operations and management actions you can take when using our plugin.
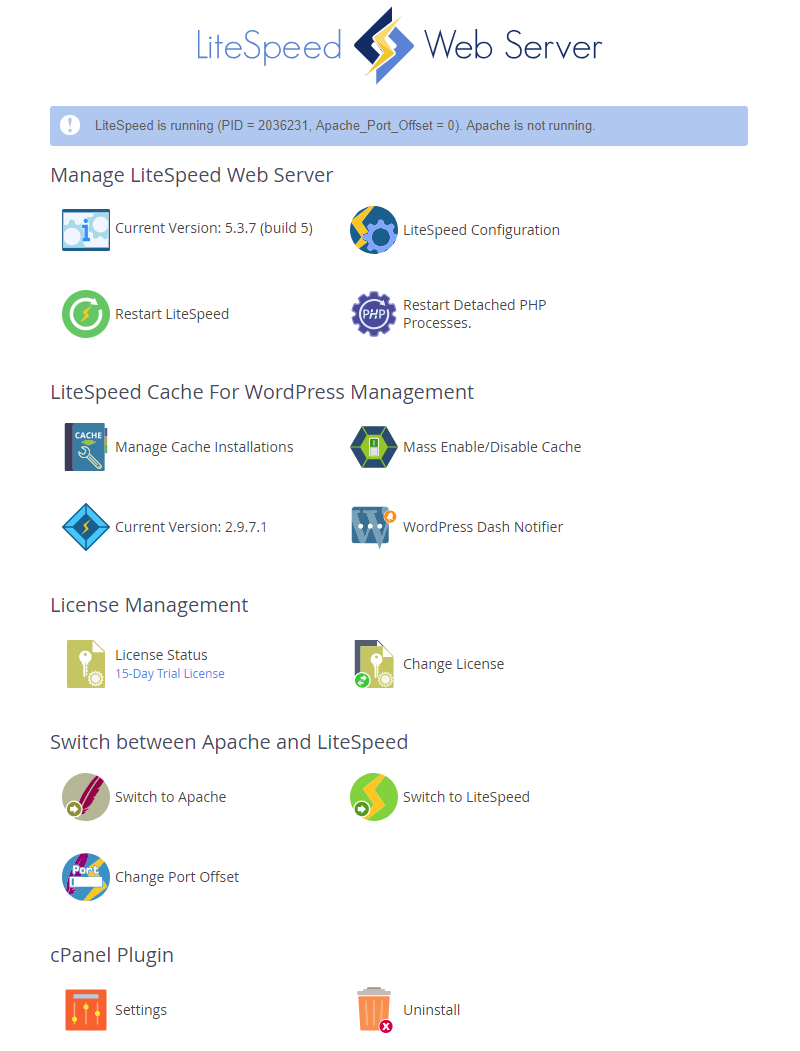
If you do not see the LiteSpeed Cache For WordPress Management section on your LiteSpeed WHM plugin screen, please upgrade LiteSpeed Web Server to v5.1.x at the minimum.
You must have a license with LSCache enabled to use these features. How To Get LSCache
Cache Root Setup
Equivalent CLI commands: setcacheroot
Example: ./lscmctl setcacheroot [Go to CLI page]
Click WHM Plugin > LiteSpeed Configuration > Cache Root Setup
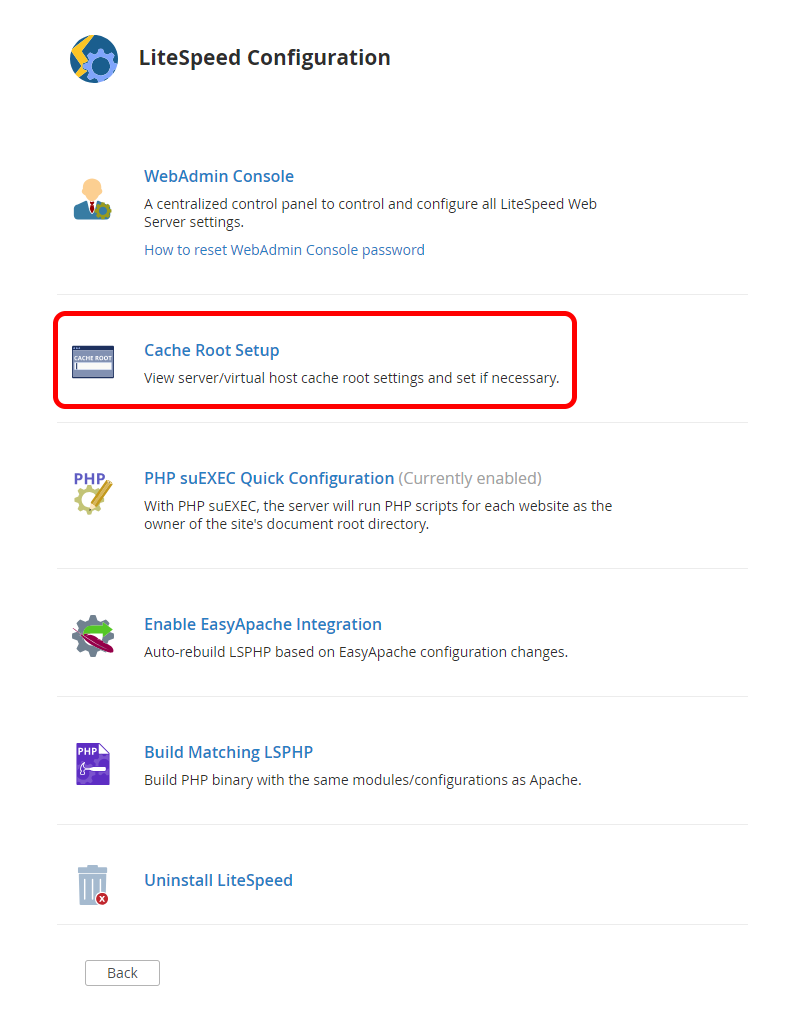
This screen searches for Server level cache root definitions in either the /usr/local/apache/conf/includes/pre_main_global.conf file or in the LiteSpeed Web Server Web Admin under Server > Cache > Cache Storage Settings > Storage Path setting.
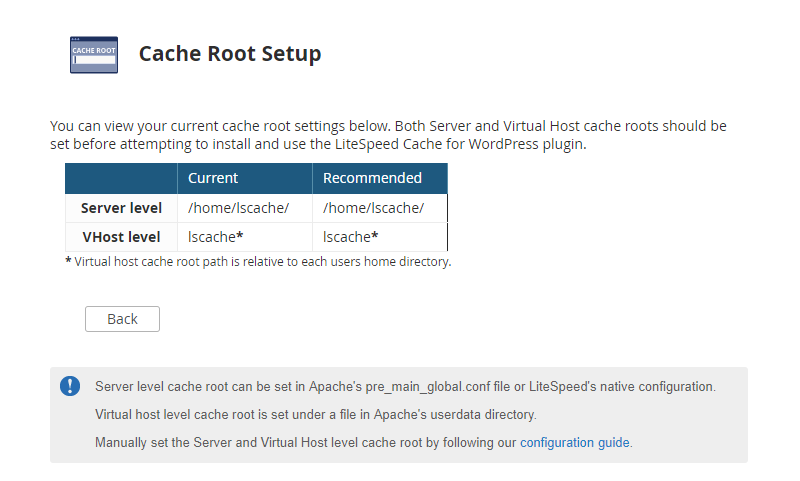
If it is defined in pre_main_global.conf it should look something like this:
<IfModule LiteSpeed> CacheRoot /home/lscache/ </IfModule>
Where /home/lscache/ is the CacheRoot path. In this case, the Server level cache root will be set to /home/lscache/
This screen searches for VHost level cache root definitions in the /usr/local/apache/conf/userdata/lscache_vhosts.conf file.
If it is defined in lscache_vhosts.conf it should look something like this:
<IfModule LiteSpeed> CacheRoot lscache </IfModule>
Where lscache is the CacheRoot path. In this case, the VHost level cache root will be set to /home/<user_folder>/lscache
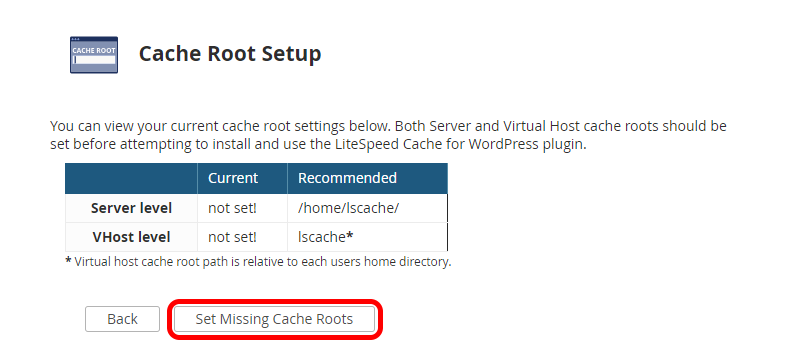
The Set Missing Cache Roots button sets Server level and VHost level Cache Root definitions if they are detected as not set.
Note: The Set Missing Cache Roots button will only appear if at least one of the two cache roots (Sever level or VHost level) is detected as not set.
Getting Started
From the initial plugin screen you should be presented with 4 different options under the LiteSpeed Cache For WordPress Management section.
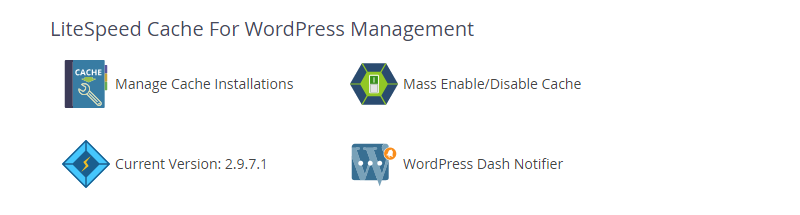
- Manage Cache Installations allows you to manage LiteSpeed Cache for WordPress on your individual WordPress installations.
- Mass Enable Cache & Mass Disable Cache can be used to enable/disable LiteSpeed Cache for WordPress on all discovered WordPress installations which are not flagged (more on flags later).
- Version Manager displays the currently active LSCache for WordPress version (more on the Active Version later). It also allows you to adjust this active LSCache for WordPress version and to upgrade and downgrade LSCache for WordPress installations based on their current version.
- WordPress Dash Notifier is used to recommend a plugin or broadcast a message to all discovered WordPress installations using the Dash Notifier plugin for WordPress.
Manage Cache Installations
Equivalent CLI commands: scan, enable, disable, flag, unflag, status
Example: ./lscmctl scan -n [Go to CLI page]
The manage view is where most of the magic happens. Here you can manage LiteSpeed Cache for WordPress for your WordPress installations individually or in small groups. (There is nothing wrong with big groups, but that is what Mass Enable Cache and Mass Disable Cache are for)
The first time, a user may see only a Scan button available
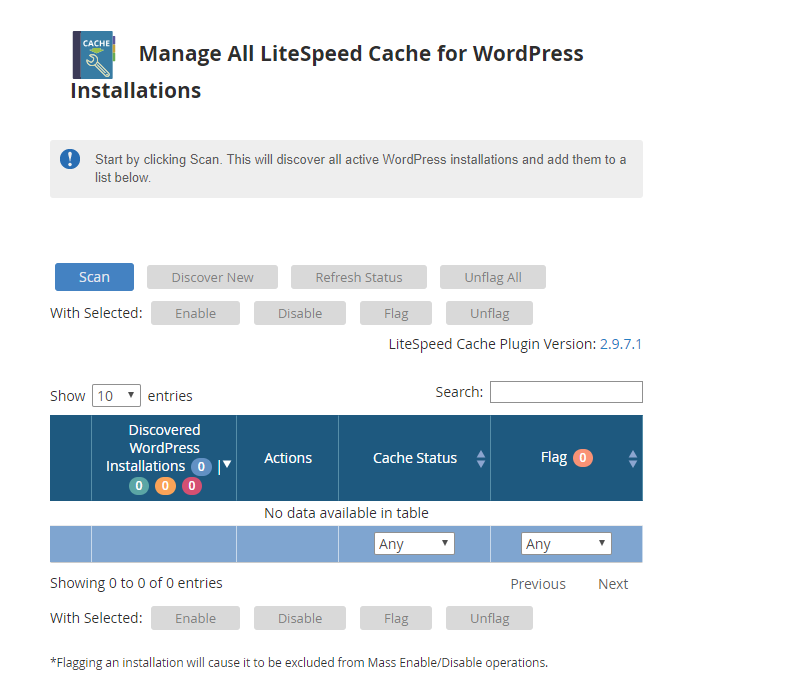
After a scan and cache is enabled, it will look like this
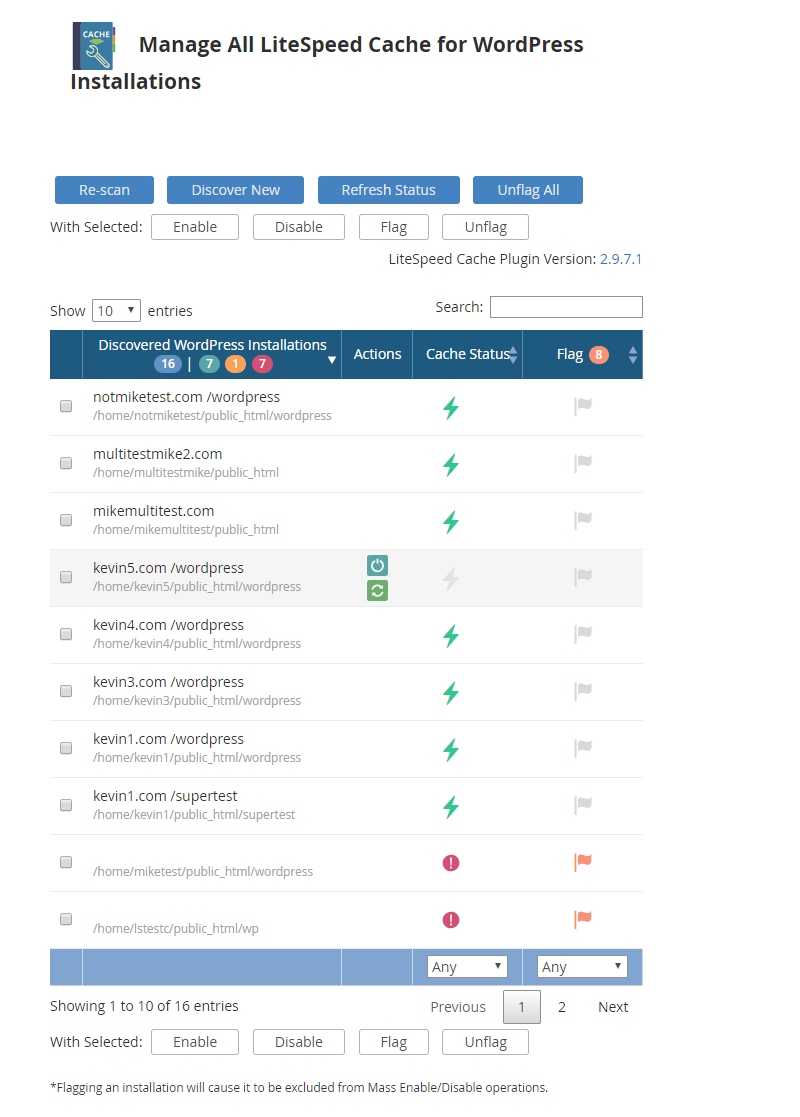
Starting from the actual table we have the following fields:
- Discovered WordPress Installations - This field will contain the path of each WordPress installation discovered during the last scan operation.
- Actions - This field contains action buttons that perform a specific action only for the related WordPress installation. These actions include Enable/Disable LiteSpeed Cache for WordPress, and Refresh Status which updates the current status of LiteSpeed Cache for WordPress for this installation only.
- Cache Status - Displays the last known status of LiteSpeed Cache for WordPress for the listed WordPress installation.
- Flag - Click to set Flag/Unflag. This field can either be blank or display a flag icon. While an installation is flagged, displaying the flag icon, it will be excluded from all future Mass Enable/Disable operations.
Looking at the top row of buttons, we have Scan/Re-scan, Discover New, and Refresh Status.
- Scan/Re-scan - Discovers all WordPress installations under each cPanel users
public_htmlfolder. These discovered installations will then be saved to a data file and displayed in the manager screen. If this data file is removed or corrupted, simply scan again to repopulate the list.
- Discover New - Discovers all WordPress installations belonging to users not already listed in the Discovered WordPress Installations section. This will NOT discover new WordPress installations for existing users. For these cases, Scan/ Rescan should be used instead.
- Refresh Status - Each listed WordPress installation will have a Cache Status of either “Enabled” or “Disabled” reflecting the status of LiteSpeed Cache for WordPress for that installation. The Refresh Status button will update this value to the most current status for all listed WordPress installations.
Moving on we have the the bottom row of buttons which are used to perform group operations. These buttons work in tandem with the check-boxes found next to each discovered installation to allow you to perform some basic operations for only the selected group.
- Enable Selected & Disable Selected - These buttons allow you to enable and disable LiteSpeed Cache for WordPress for the selected WordPress installations.
- Flag Selected & Unflag Selected - These buttons allow you to set or unset the flag field for the selected WordPress Installation. Flagged installations will be excluded from Mass Enable Cache and Mass Disable Cache operations.
- LiteSpeed Cache Plugin Version - This label shows the currently active version of the LSCache Plugin for WordPress. Clicking the version number listed here will take you to the Version Manager screen.
Mass Enable Cache & Mass Disable Cache
Equivalent CLI commands: scan, enable, disable
Example: ./lscmctl enable -m [Go to CLI page]
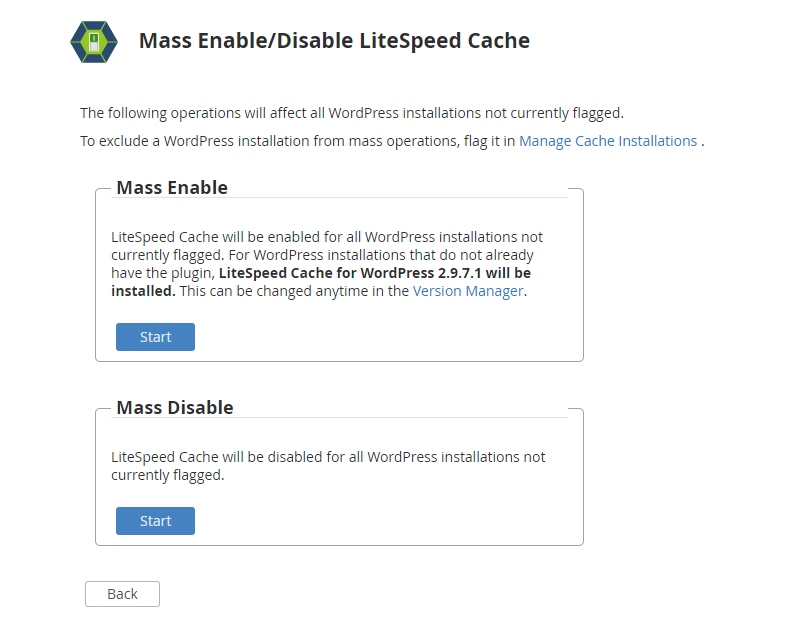
Both of these selections behave in a very similar way by allowing you to enable/disable LiteSpeed Cache for WordPress en masse.
When Mass Enabling/Disabling LiteSpeed Cache for WordPress, all WordPress installations that are not currently flagged in the Manage screen will have LiteSpeed Cache for WordPress installed/removed. If a WordPress installation is detected as manually disabled, the WHM plugin will flag it and skip it. During this operation, you should see the following output screen.
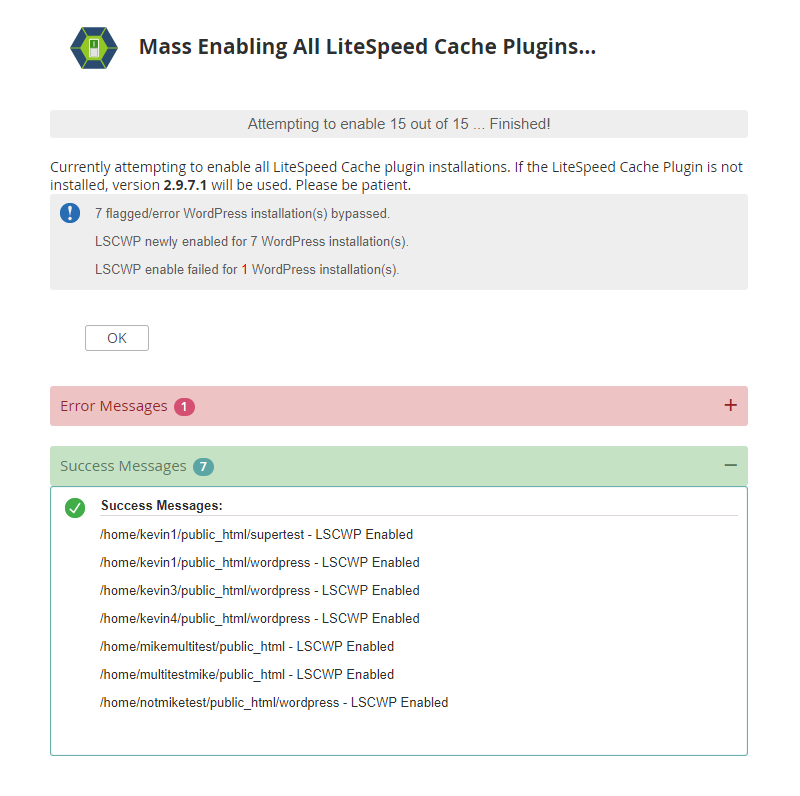
After this operation is complete you will get a short summary message letting you know how many installations had LiteSpeed Cache for WordPress enabled/disabled successfully and how many failed, as well as how many flagged installations were detected and skipped over. You will also be provided with both an error log and a success log shown under these results listing the installations that were enabled and those that failed along with the related error messages.
Note: If you have not performed a scan before clicking on Mass Enable/Disable Cache buttons, or your previous scan data is unable to be read by the plugin, you will be asked to scan again.
Version Manager
Equivalent CLI commands: setversion, upgrade
Example: ./lscmctl setversion --latest [Go to CLI page]
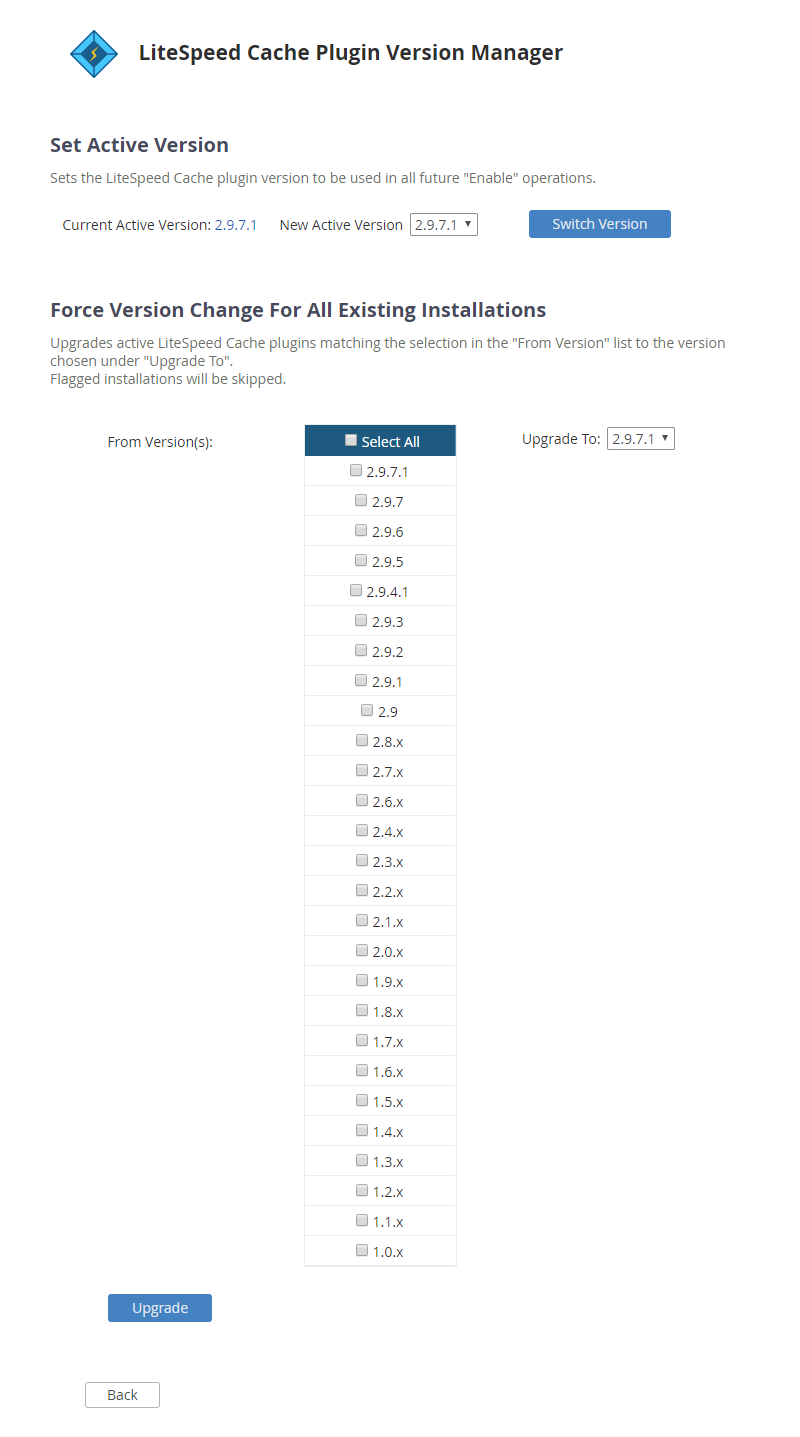
- Set Active Version - Allows you to change the Active Version of the LiteSpeed Cache for WordPress plugin. The Active Version is the LSCache for WordPress version that is used when the WHM plugin enables or mass enables caching for WordPress installations.
- Force Version Change For All Existing Installations - Allows you to change the version of existing LiteSpeed Cache for WordPress installations, allowing you to select which to change based on current cache version.
WordPress Dash Notifier
Equivalent CLI commands: dashnotify, dashnotifyremove
Example: ./lscmctl dashnotify -m -plugin litespeed-cache -msgfile /path/to/msg/file [Go to CLI page]
The WordPress Dash Notifier feature is used to recommend a WordPress plugin or broadcast an informational message to all discovered WordPress installations. These messages will appear in the WordPress Dashboard of each site.
This tool is especially useful for hosting providers who wish to suggest LiteSpeed Cache for WordPress to their clients, rather than installing it directly for them via Mass Enable.
Recommend A Plugin
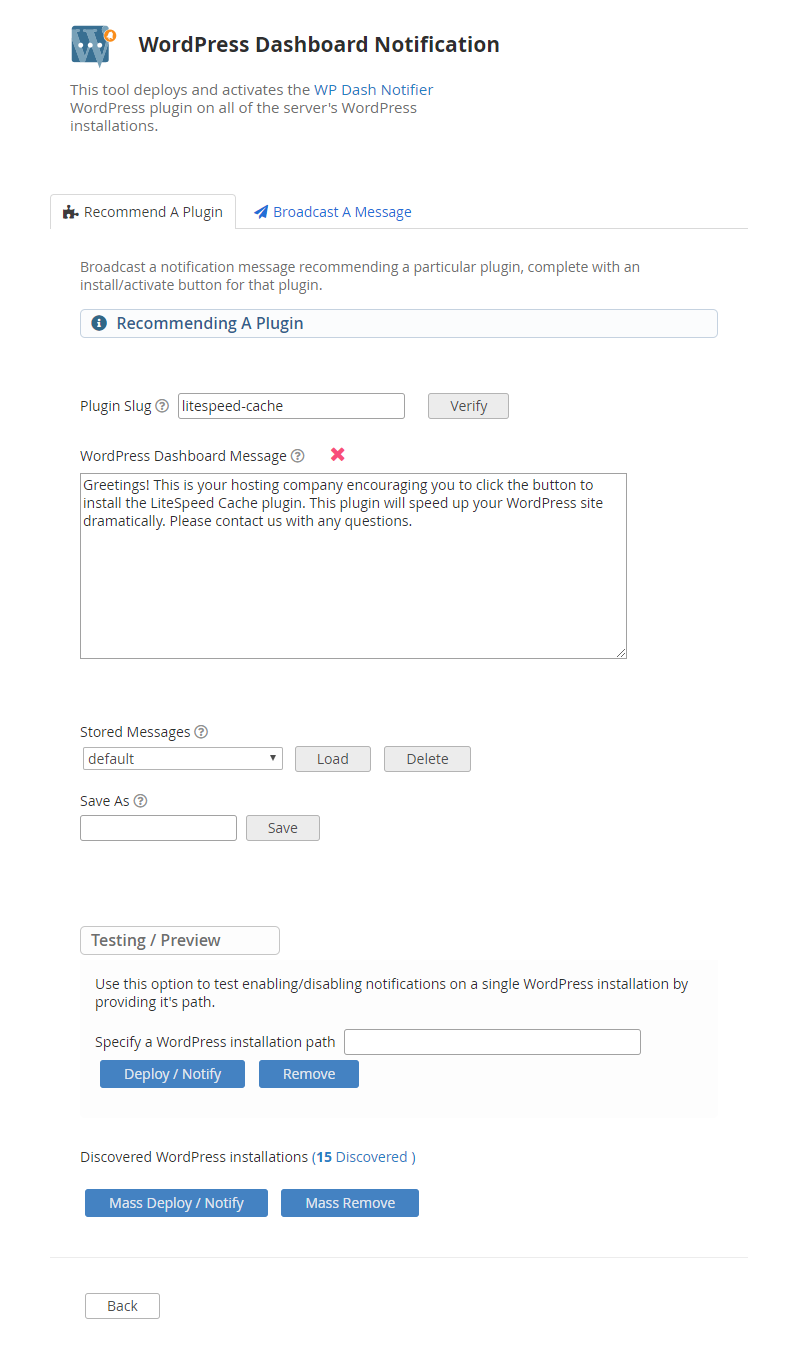
Plugin Slug - The unique slug of a valid WordPress plugin. A download/activate button for this plugin will be included in the displayed notification message.
A plugin's slug can be found by going to the plugin's page on https://wordpress.org/plugins/ and taking the last part of the URL. An entered slug can be verified by clicking the 'Verify' button.
WordPress Dashboard Message - A message displayed when recommending a plugin. Simple text and HTML are supported.
Stored Messages - Saved messages (including Plugin Slug) that can be loaded or deleted. “default” message cannot be deleted.
Save As - Save the current WordPress Dashboard Message and Plugin Slug using a unique ID (a-zA-Z0-9_-).
Testing / Preview - This option allows you to “Deploy / Notify” a plugin recommendation or “Remove” a notification from a single WordPress installation by providing it's path. As the name implies, this is useful for testing how messages will be displayed before notifying en mass.
Mass Deploy / Notify - Recommend a plugin to all discovered WordPress installations. This will install the Dash Notifier plugin for WordPress on all discovered installations and display the recommendation message in their WordPress Dashboard.
Mass Remove - Remove plugin recommendation message (and Dash Notifier plugin) from all discovered WordPress installations.
End Result
- User does not have the plugin ('litespeed-cache') installed:
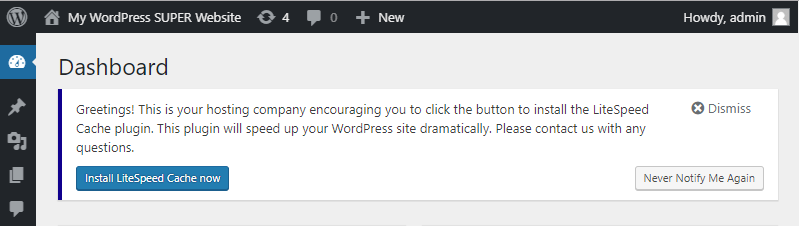
- User has plugin ('litespeed-cache') installed, but deactivated:
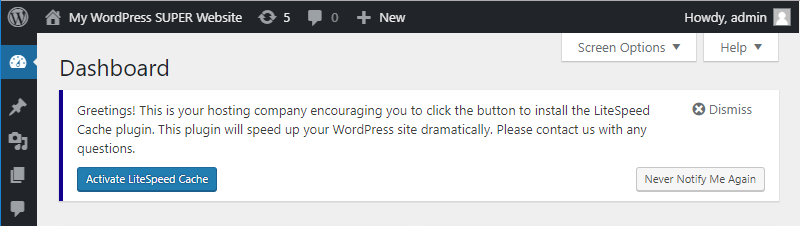
- User has 'litespeed-cache' plugin installed and active:
* No message will be displayed
Broadcast A Message
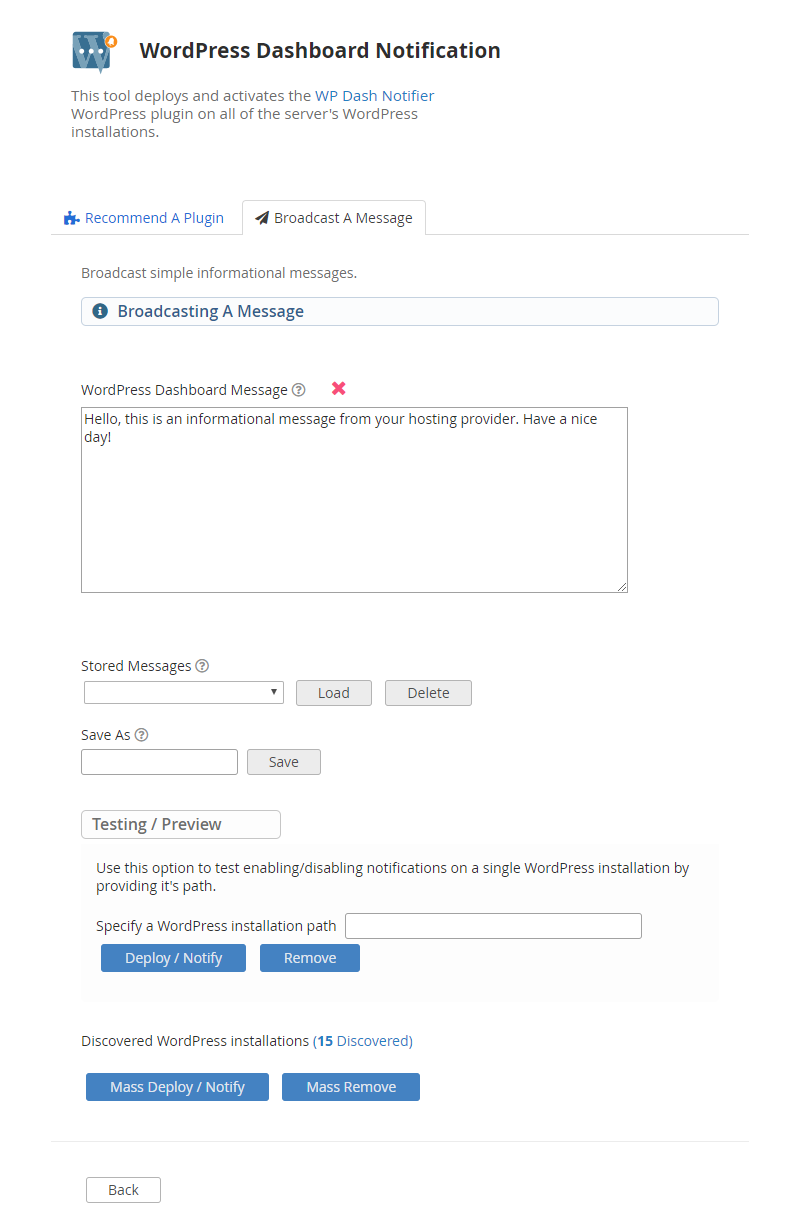
WordPress Dashboard Message - A message displayed when recommending a plugin. Simple text and HTML are supported.
Stored Messages - Saved messages that can be loaded or deleted.
Save As - Save the current WordPress Dashboard Message using a unique ID (a-zA-Z0-9_-).
Testing / Preview - This option allows you to “Deploy / Notify” a notification message or “Remove” a notification from a single WordPress installation by providing it's path. As the name implies, this is useful for testing how messages will be displayed before notifying en mass.
Mass Deploy / Notify - Broadcast a notification message to all discovered WordPress installations. This will install the Dash Notifier plugin for WordPress on all discovered installations and display the notification message in their WordPress Dashboard.
Mass Remove - Remove notification message (and Dash Notifier plugin) from all discovered WordPress installations.
End Result
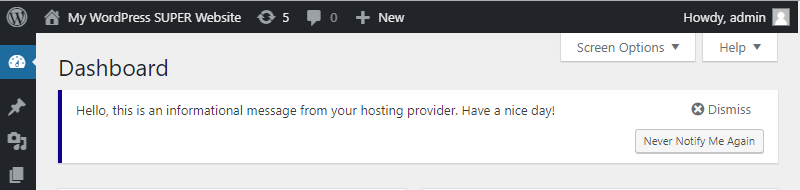
Other Info
- WordPress users who click the “Dismiss” button will not be re-notified if the provided dashboard message (and plugin slug when recommending a plugin) match those of the dismissed message.
- WordPress users who click the “Never Notify Me Again” button will have the Dash Notifier plugin uninstalled and a '.dash_notifier_bypass' file created in their installation's root directory. These users will not be notified of any further messages while this file exists.
Testing Caching
To test your domains, you should see X-LiteSpeed-Cache: hit in the response header. Check here for detailed verification steps.
If X-LiteSpeed-Cache: hit cannot be seen, you may need to do more troubleshooting. For example: check if the LScache feature has been enabled in your license, if other cache plugins have been disabled, or if cache root and cache policy have been set, etc.